8 TÍNH NĂNG CẦN THỬ NGAY NẾU BẠN ĐANG SỬ HỮU MỘT CHIẾC SMARTPHONE ANDROID
Bạn yêu thích Android? Vậy bạn đã thử qua 8 tính năng được cho là tuyệt vời nhất của nó chưa?
Có rất nhiều thứ hấp dẫn bạn có thể làm với chiếc smartphone Android của mình. Từ cài đặt các bản custom ROM thú vị, cài đặt và trải nghiệm các ứng dụng hấp dẫn, tùy chỉnh thông báo cho đèn LED, điều khiển bằng cử chỉ, thay đổi các biểu tượng ứng dụng,… rất nhiều thứ rất hay ho mà bạn có thể khám phá và “chơi” với chiếc Android của mình.

Tuy nhiên, với những tính năng gợi ý được cho là tuyệt vời nhất trên Android, chắc hẳn bạn đã dùng thử chưa? Nếu chưa, hãy cùng khám phá nhé.
Tiết kiệm pin khi sử dụng Wifi
Trong phiên bản Android 5 Lollipop, Google đã bổ sung thêm một số các cải tiến trong việc quản lí Wifi giúp người dùng khai tác kết nối này tốt hơn và cải thiện tình trạng pin khi sử dụng.
Một trong số đó là tính năng Luôn bật Wifi trong khi ngủ (Keep Wi-Fi on during sleep), nghe có vẻ “phi logic” nhưng ưu điểm của tính năng này là duy trì kết nối Wi-Fi trong lúc đang ngủ để có thể vẫn tải về những tập tin có dung lượng lớn trong khi màn hình đang tắt, vừa tiết kiệm pin khi không cần phải thường xuyên bật đi bật lại màn hình.
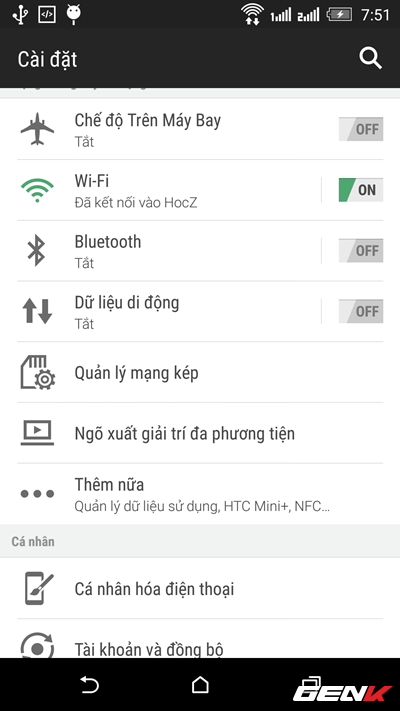
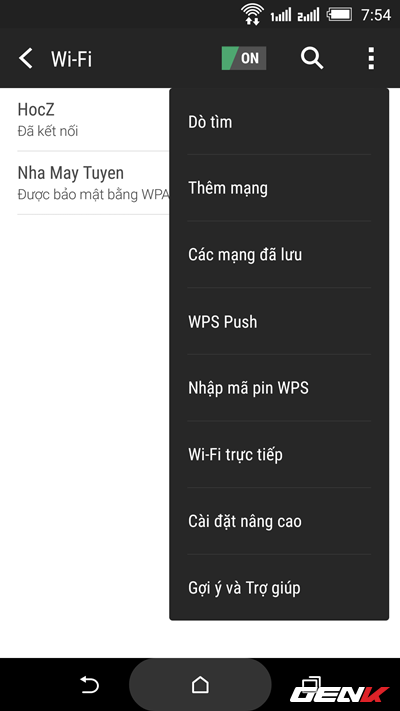
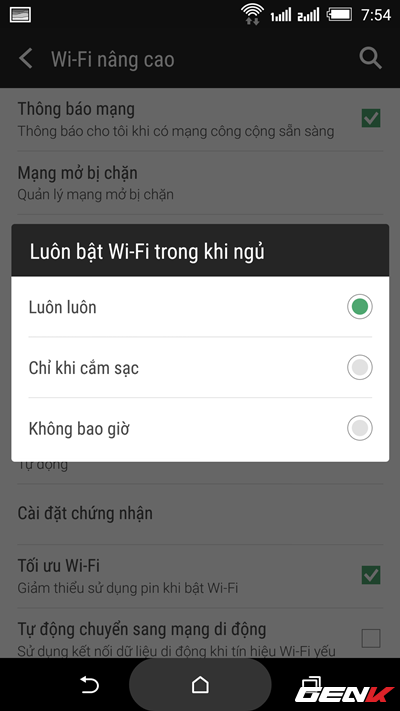
Để kích hoạt, bạn hãy truy cập vào Cài đặt > Wifi > Cài đặt nâng cao > Luôn bật Wifi trong khi ngủ và nhấp chọn “Luôn luôn”. Bên cạnh đó, người dùng Android còn có thể kích hoạt thêm tính năng tiết kiệm pin khi duyệt web trên Google Chrome bằng cách truy cập vào Cài đặt > Trình tiết kiệm dữ liệu và gạt sang ON để kích hoạt.
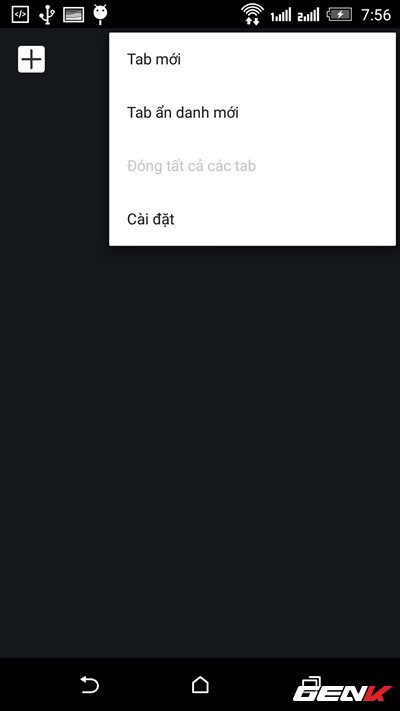
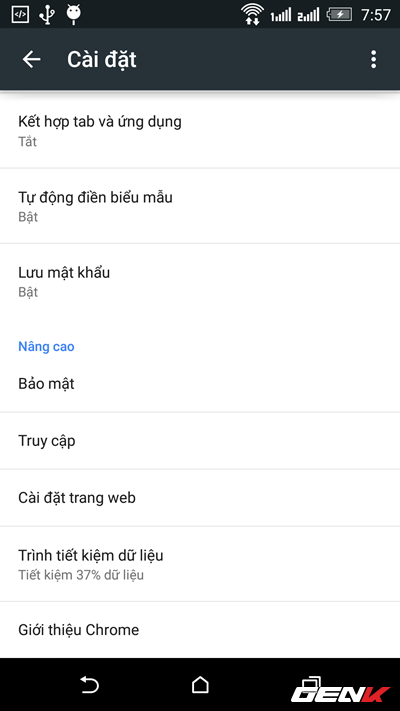
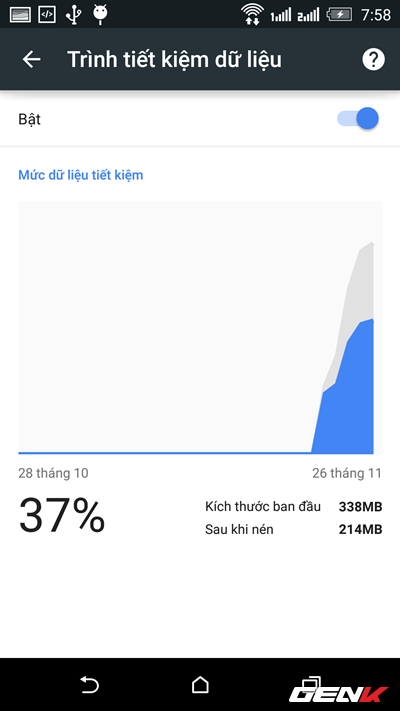
Khi bật tính năng này, Chrome sẽ tiến hành tối ưu dữ liệu và giảm thiểu thời gian tải, cũng như tiết kiệm chi phí kết nối dữ liệu cho người dùng một cách tối đa.
Tối ưu hóa pin
Như đã nói trong
bài viết trước, Android 5.0 Lollipop dành hẳn một mục để liệt kê các tùy chọn tiết kiệm pin được phát triển cho thiết bị tại Cài đặt > Nguồn. Và theo lời khuyên của các chuyên gia thì bạn nên vô hiệu hóa 2 tùy chọn là “Mức sáng” và “Màn hình nghỉ” trong mục Cài đặt > Hiển thị và giao tiếp bằng cử chỉ.
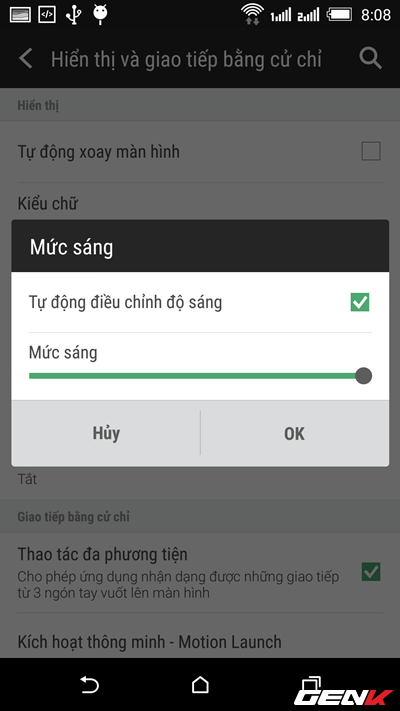

Lí do cho việc vô hiệu hóa 2 tùy chọn này đơn giản là nó sử dụng quá nhiều thời lượng pin và hiệu năng mà nó mang lại không cao lắm. Trong đó, việc điều chỉnh độ sáng màn hình về mức thất nhất luôn là lời khuyên có ích trên mọi hệ điều hành di động. Bên cạnh đó, bạn cũng nên bỏ chút thời gian nghiên cứu lại các tùy chọn tiết kiệm pin mà nhà sản xuất đã tùy chỉnh lại phù hợp với thiết bị mà bạn đang sử dụng.
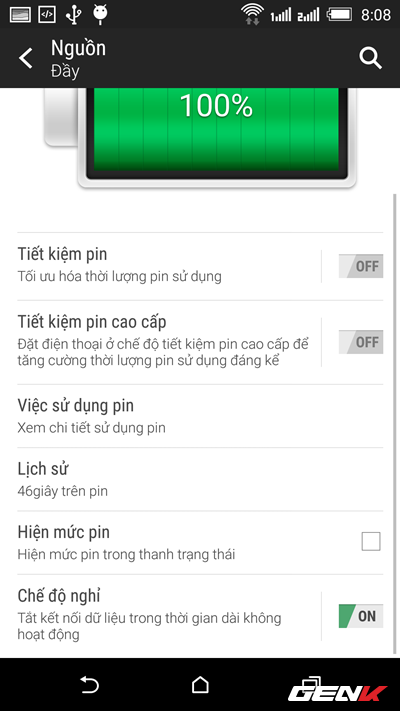
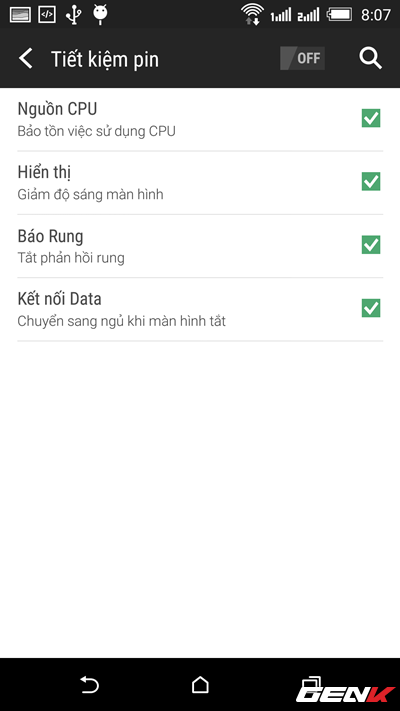
Ở mục này, có vẻ HTC và Sony đã làm khá tốt và cung cấp cho người dùng của một vài tùy chọn tiết kiệm pin khá hay. Tuy nhiên, khi kích hoạt, hiệu suất của máy sẽ giảm đi nên người dùng cần cân nhắc và kích hoạt khi cần thiết.
Tùy chỉnh lại các cấp phép truy cập cho các ứng dụng
Mỗi khi cài đặt một ứng dụng nào đó từ CH Play, người dùng thường được thông báo buộc phải chấp nhận các yêu cầu cấp phép từ ứng dụng sắp cài đặt. Tuy nhiên, kể từ Android 6.0 Marshmallow thì Google đã bổ sung thêm tính năng Cấp phép ứng dụng (Apps Permission) để người dùng có thể quản lí và tùy chỉnh lại các cấp phép cho ứng ụng.
.jpg)
Để sử dụng tính năng này, bạn hãy truy cập vào Cài đặt > Ứng dụng > Nhấn chọn ứng dụng cần điều chỉnh lại cấp phép và nhấn vào tùy chọn Permission.
Sử dụng Google Now
“Google Now luôn luôn lắng nghe bạn”. Tương tự như Siri trên iOS và Cortana trên Windows 10 Mobile, trợ lí ảo Google Now cung cấp cho người dùng khả năng tìm kiếm và truy cập các thông tin, ứng dụng, cài đặt trên thiết bị một cách dễ dàng và ngay lập tức.
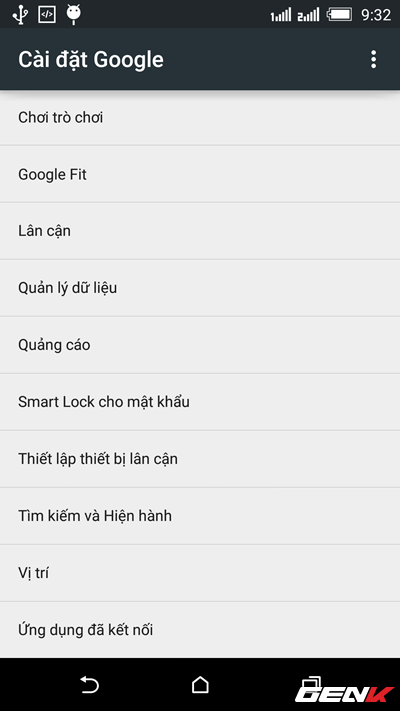
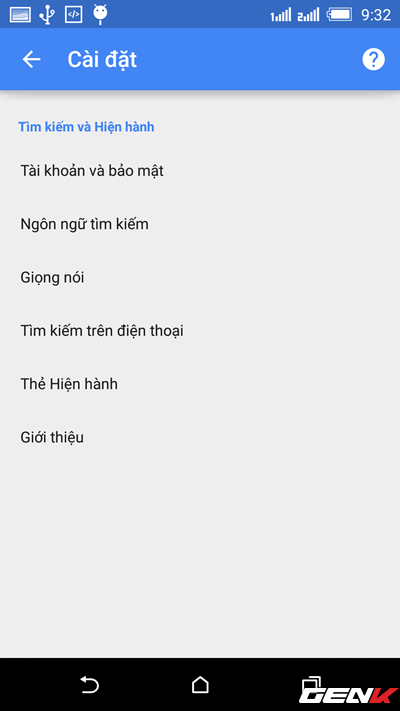
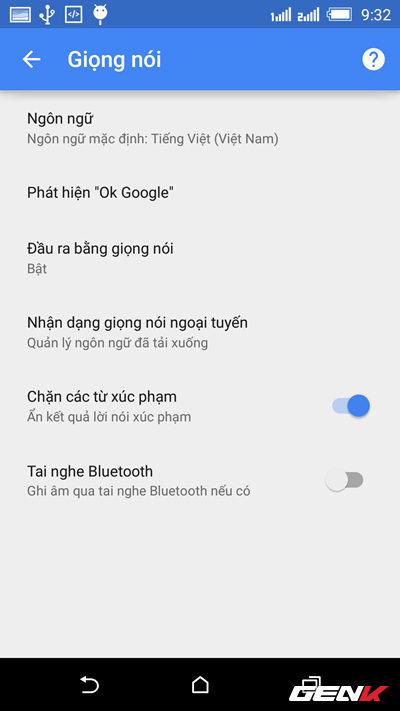
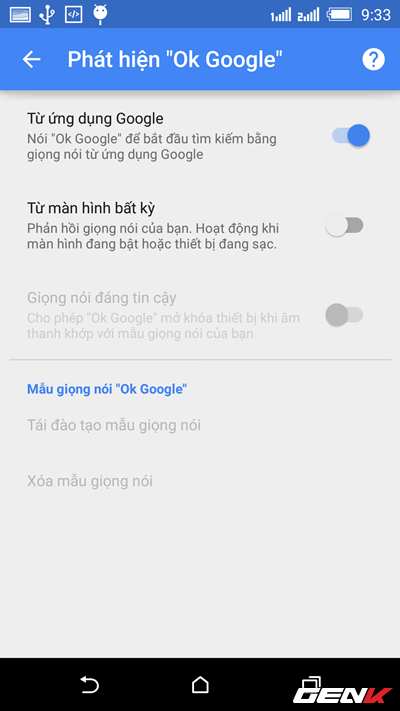
Bên cạnh đó, bạn còn có thể khai thác nó thông qua giọng nói bằng cách truy cập vào Cài đặt Google > Tìm kiếm và Hiện hành > Giọng nói > Phát hiện “Ok Google” và gạt sang ON ở tùy chọn Từ màn hình bất kỳ. Khi đã kích hoạt, bạn hãy thử nói "OK Google, wake me up in two hours”, khi đó Google Now sẽ ghi lại và thực hiện việc đánh thức bạn trong 2 giờ tới.
Kích hoạt Android Device Manager
Tính năng này cho phép người dùng có thể định vị từ xa thiết bị của mình và thực hiện các hành động như tắt, mở, khóa, hiển thị tin nhắn khôi phục cài đặt gốc. Nhìn chung thì tính năng này rất hữu ích và có thể sử dụng để vô hiệu hóa thiết bị từ xa khi mà thiết bị bị mất cắp hoặc rơi vị trí mà bạn không xác định được và không muốn dữ liệu cá nhân của mình bị rò rỉ.
Để kích hoạt tính năng này, bạn hãy truy cập vào Cài đặt > Bảo mật > Quản trị thiết bị và đánh dấu vào tùy chọn Quản Lý Thiết Bị Android. Tiếp theo bạn hãy truy cập vào Cài đặt Google > Bảo mật và gạt sang ON ở tất cả các tuỳ chọn có trong đó. Bây giờ, khi cần sử dụng tính năng này, bạn chỉ việc truy cập vào trang web Android Device Manager, đăng nhập vào tài khoản và “chơi” thôi.
Đơn giản đây là ứng dụng cho phép người dùng có thể kết nối thiết bị Android với máy tính, sau đó sử dụng để quản lí các cuộc gọi và tin nhắn trên thiết bị từ máy tính. Bên cạnh đó bạn còn có thể khai thác ứng dụng này để chuyển đổi qua lại các tập tin giữa thiết bị và máy tính một cách dễ dàng.
Tiết kiệm thời gian với NFC
Nhiều người dùng thậm chí không biết đến tính năng NFC trên chiếc smartphone của mình được dùng có mục đích gì. Hiểu một cách đơn giản thì NFC là công nghệ kết nối không dây tầm ngắn giữa các thiết bị với nhau để thực hiện một hành động nào đó như thanh toán hóa đơn, mua bán vé, truyền tải âm nhạc, hình ảnh,…
Một ví dụ về đơn giản về ứng dụng của NFC trong thực tế là khi bạn bạn đến rạp chiếu phim, tại rạp có những tấm poster giới thiệu phim mới rất thú vị, bạn chỉ việc chạm điện thoại vào poster, tất cả các thông tin về phim đó sẽ hiện lên trên điện thoại, link dẫn tới trailer, đánh giá, lịch chiếu phim ở rạp gần nhất hay trang web mua vé online...
Cài đặt bảo mật màn hình khóa
Tính năng cuối cùng mà người dùng Android nên thử qua đó là thiết lập màn hình khóa bảo vệ cho thiết bị. Tính năng này rất cần thiết, và bạn nên thiết lập ngay khi vừa sở hữu chiếc smartphone Android.
Nếu bạn mất điện thoại hoặc bị đánh cắp, kẻ trộm sẽ không thể truy cập vào tất cả các cài đặt gốc của chiếc smartphone của bạn. Để kích hoạt tính năng này, bạn hãy truy cập vào Cài đặt > Bảo mật > Khóa màn hình và lựa chọn hình thức bảo mật cho chiếc smartphone của bạn.
















